The Export area allows you to export any area that has been defined by a user-generated mapped layer (e.g., Add to Map | Area or Import | Areas). You cannot export layers due to the licensing restrictions (which we are working on), but you can view all layers in an external application using WMS.
Exported areas can be re-imported later into the Spatial Portal if you wish to reuse common shapes, or used in external GIS products (such as Google Earth, uDig or Diva GIS).
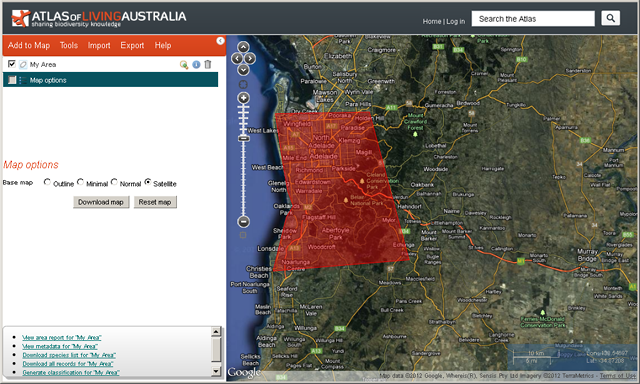
The user defined area, generated via digitising a polygon on the map and shown here in red, can be exported from the Spatial Portal in three different standard formats (Shapefile, KML, WKT).
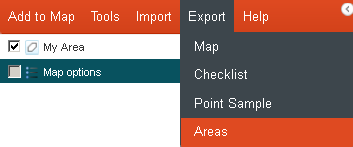
From the menu option, select ‘Export’, and then ‘Areas’.
If you have a one or more predefined active areas mapped, then these will be available as an option to export, e.g., ‘My Area’ or ‘Barossa’.
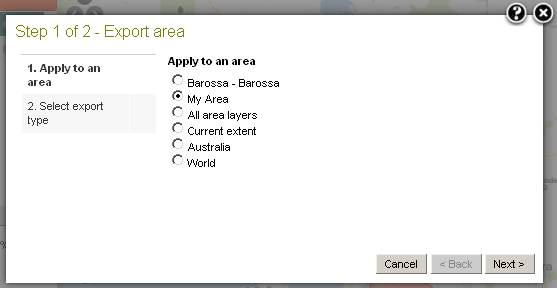
Multiple areas (mapped layers) can be combined into a single export file using the ‘All area layers’ option. In this case, both the ‘My Area’ and ‘Barossa’ layers will be exported as a single file.
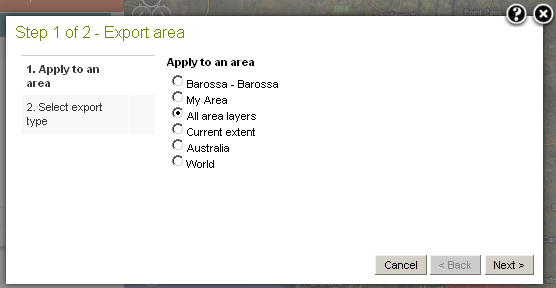
Press the ‘Next’ button.
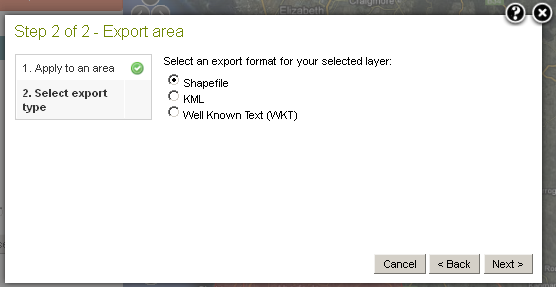
Select one of the three area export formats:
Export Shapefile
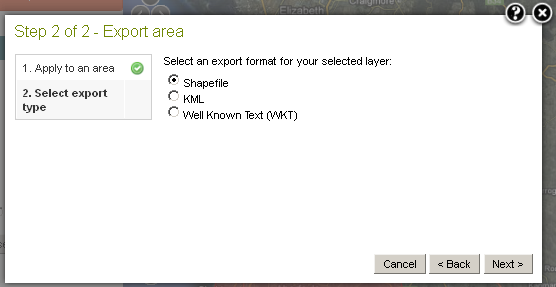
Pressing the ‘Next’ button produces the Shapefile zip.
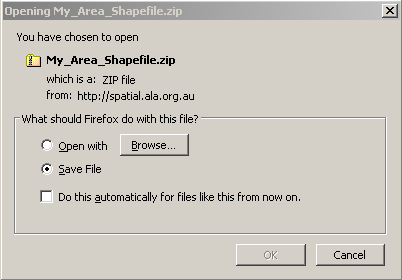
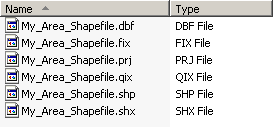
The Shapefile is an common open standard developed by ESRI that can be imported into many GIS products.
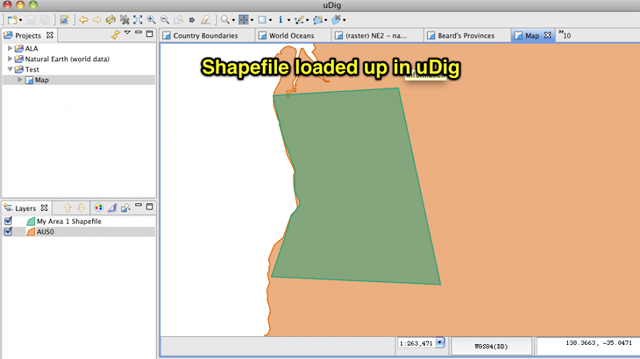
Export Keyhole Markup Language (KML)
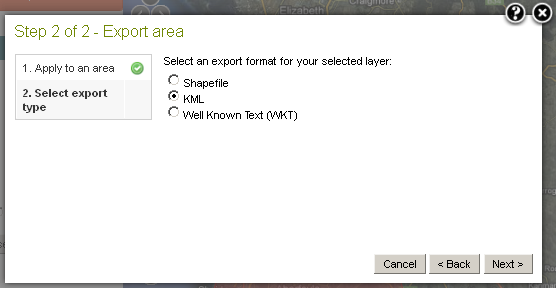
Pressing the ‘Next’ button produces a zip file containing the KML file.
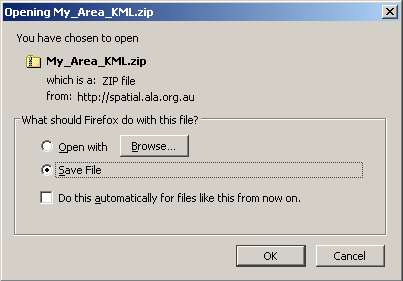
The KML file contained within the zip file.
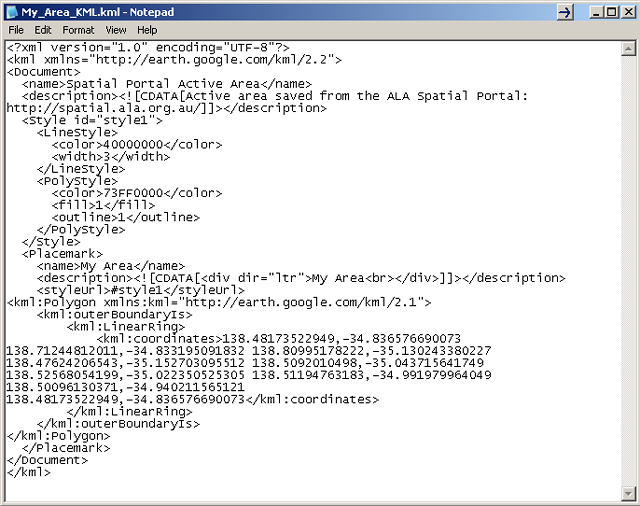
The KML file is then available for loading into Google Earth or Google Maps or other software that accepts KML.
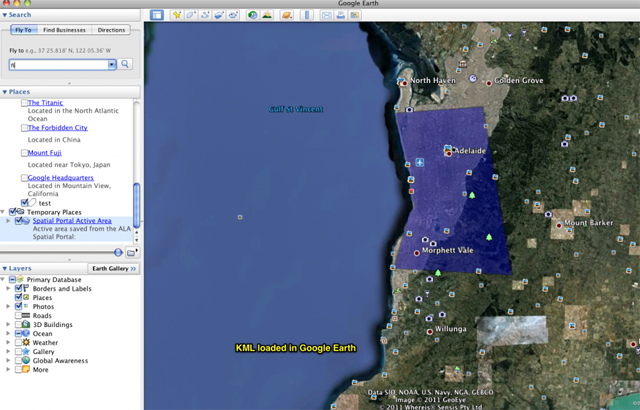
Export Well Known Text (WKT)
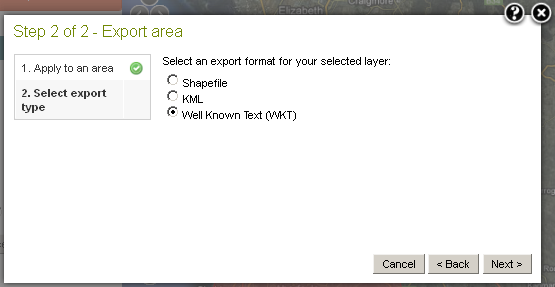
Pressing the ‘Next’ button produces a zip file containing the WKT text file.
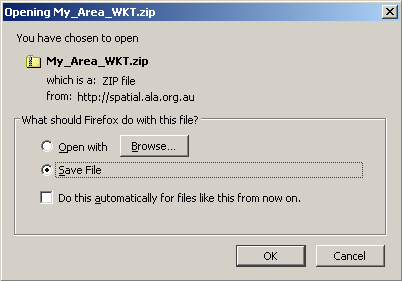
The WKT text file contained within the zip file.
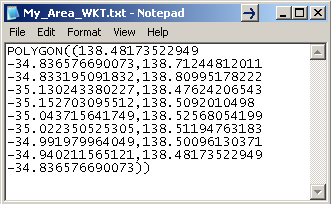
The WKT is a very simple and readable text format that is also supported by a range of products. Two useful things about WKT are that the coordinates can be directly edited, and because it is simple text, it is likely to be compatible i.e. (read) well into the future.