Map Options is a special layer that is used to define the basemap displayed in the Spatial Portal, to allow the user to add in their own layer via WMS, download an image of a map, and reset the Spatial Portal.
The basemaps are treated as a single underlying map layer.

The options relating to the Map Options layer are all within the Legend Pane, as shown in the image above.
Selecting, deselecting and hiding layers
The above figure shows that next to the Map options special layer on the top-left of the Spatial Portal window you can either
- Delete all layers currently listed. This will remove them from the layer list and the map and cannot be recovered unless you have done Save Session. You will be given a warning before the layers are removed, rubbed out, deleted and eradicated.
- Show all. This selects all the layers in the layer list and displays them on the map.
- Hide all. This does the opposite of (2), de-selecting all the layers in the layers list and removing them from the map.
Changing the basemap
The Base map can be changed by selecting the appropriate radio button. The outline map was designed for producing simple thumbnail images of the map. The minimal basemap uses open streetmaps, while the ‘Normal’ and ‘Satellite’ make use of Google’s map services. One of the basemaps should be suitable for your application.
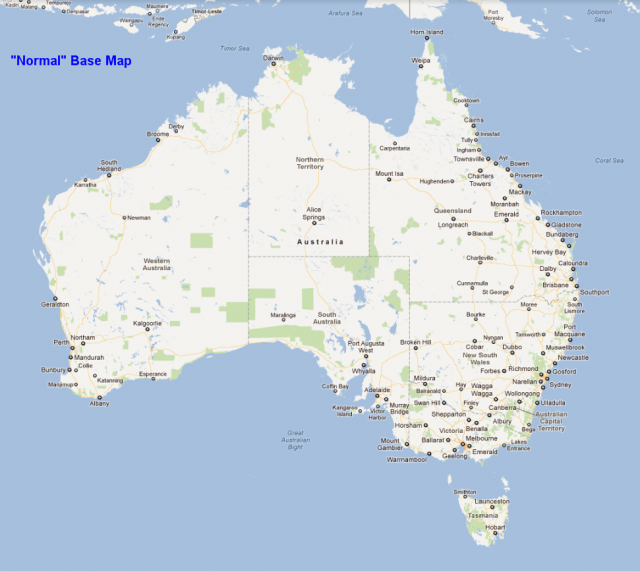



Add WMS Layer
WMS stands for the OGC Web Map Services (WMS) standard. This standard allows for the display of images that are registered geographically from an external (or internal) service provider. The layers are images and not the data behind the images so these layers do not support all the functions of the ‘Add to Map | Layers’ stored in the Spatial Portal. These external layers are however very handy if they display information that may be useful for providing additional context. If you know, or can find a web address of a Web Map Service “Get Capabilities”, any layers they make available can be draped over the map. Examples of such services are provided to demonstrate this function.
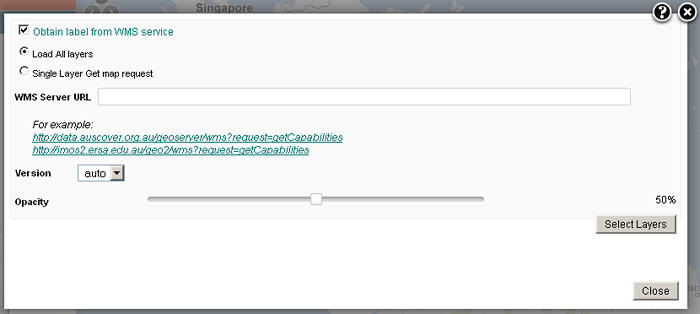
Three example WMS servers are given as all three have data layers that are very useful in the context of the Atlas:
- http://data.auscover.org.au/geoserver/wms?request=getCapabilities
-
http://geoserver.imos.org.au/geoserver/wms?VERSION=1.1.1&REQUEST=GetCapabilities&SERVICE=WMS
-
http://www.ga.gov.au/gis/services/earth_science/GA_Surface_Geology_of_Australia/MapServer/WMSServer?request=GetCapabilities
Paste the URL of a WMS server, possibly one of the three examples above, into the WMS Server URL text field. Then press the “Select Layers” button. Assuming the web service URL is correct, a list of available layers will be seen in the dropdown box and one layer at a time can be added to the Spatial Portal.
The address of a single layer can also be cut and pasted into the WMS getMap URL field to add the layer. Any valid single WMS get layer request with the appropriate parameters can be used in the Atlas.
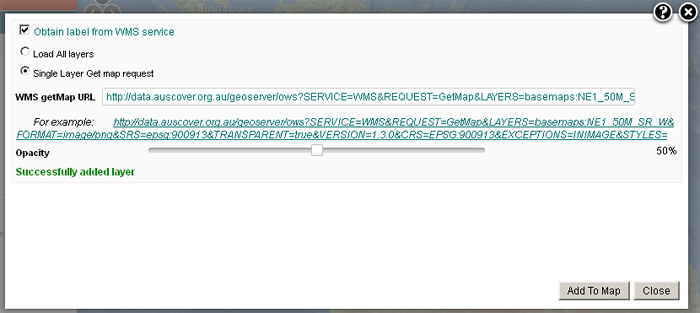
Selecting the load all layers WMS option, populates the Layers pulldown list, after pasting in a valid WMS server URL. You can select any single layer at a time from the service if the WMS “get capabilities” response lists more than one layer available.
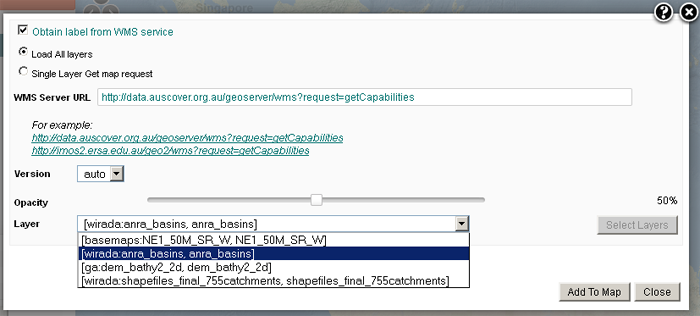
This is the result of adding the Wirada: anra basins layer to the Spatial Portal-

Download Map
The map can be downloaded in a variety of formats to suit use in documents or for preview.
For more information »
Reset Map
This option is used to reset the spatial portal back to the default state – it removes all layers, switches to the normal base layer and zooms to show the Australian region.
